Crear el primer Zap con Zapier y Webhooks
Un Zap, en Zapier, es un flujo de trabajo automatizado que conecta tus aplicaciones y servicios. Cada Zap consiste en un disparador y una o más acciones que se ejecutan cuando se cumple la condición del disparador. Cuando tu Zap está activo, realiza los pasos de acción cada vez que se produce el evento desencadenante.
Crear un Zap que se activa con un Webhook
Si todavía no tienes una cuenta con Zapier, puedes crear una cuenta gratuita con Zapier.
Después de iniciar sesión en el Zapier, haga clic en "Make a Zap" en el menú principal de la derecha
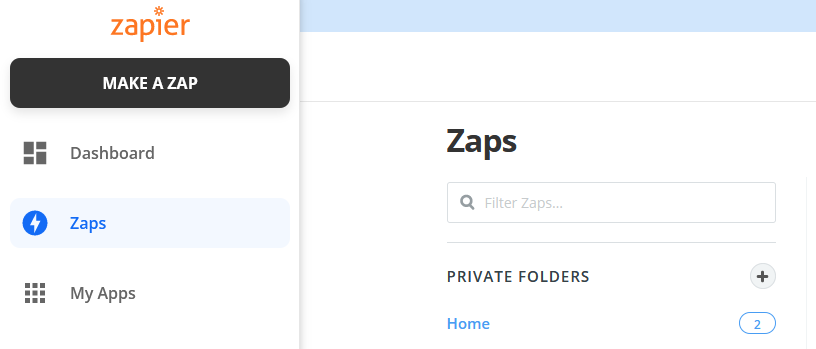
Esto abrirá los ajustes para tu nuevo Zap. En la barra de menú superior puedes darle un nombre a tu Zap. Puedes elegir un nombre que quieras.
![]()
Crear un evento desencadenante
En la primera sección ( "1. When this happens …" ) seleccione "Webhooks by Zapier" en "Built-In Apps". Las aplicaciones Webhook no están incluidas en el plan gratuito, pero pueden utilizarse durante el período de prueba de 14 días.
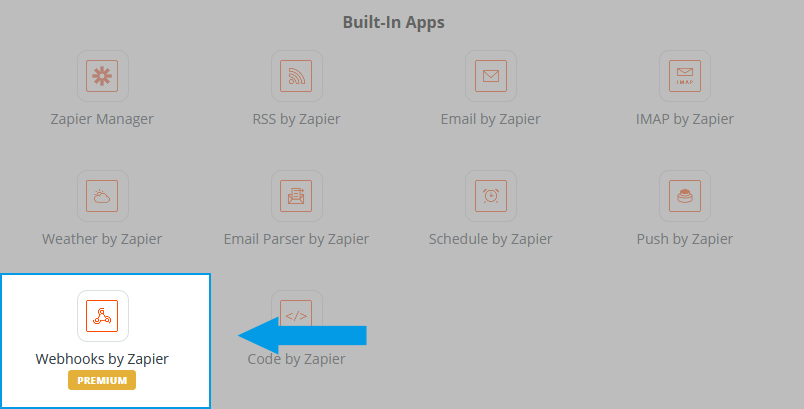
Ahora que has seleccionado los Webhooks, debes establecer un evento de activación para decirle al Zapier cómo activar tu Zap. Dependiendo de lo que quieras hacer puedes elegir entre 3 posibilidades. Retrieve Poll, Catch Hook y Catch Raw Hook. En este tutorial elegimos Catch Hook.
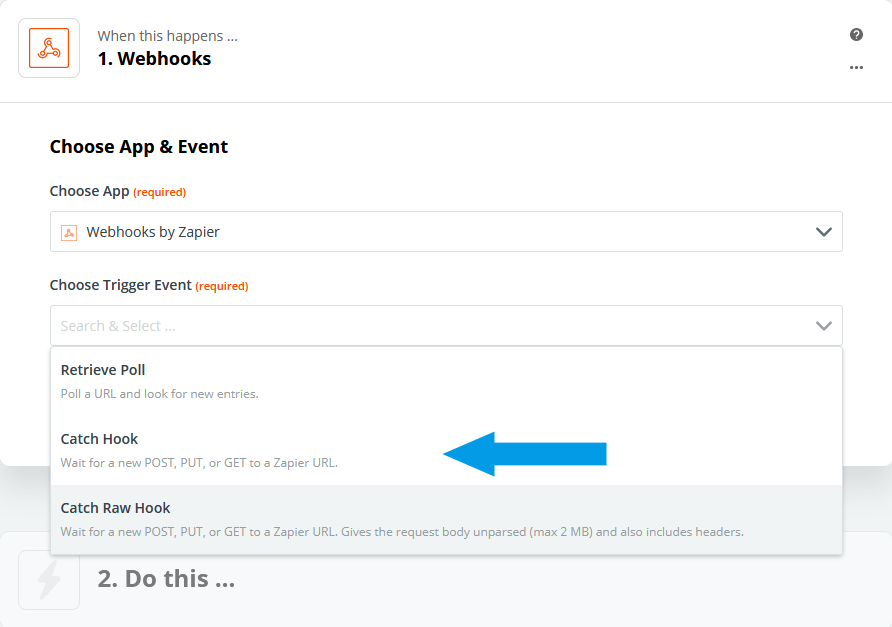
Cuando hayas seleccionado tu evento de disparo, haz clic en el botón "Continue" para personalizar tu webhook. En este paso Zapier crea ahora la URL a la que puedes enviar tus eventos. Puedes hacer más ajustes, pero no vamos a entrar en este tutorial más adelante. Copia esta URL y haz clic en el botón "Continue".

Ahora puedes hacer una prueba, pero nos saltaremos este paso haciendo clic en "Skip Test" para llegar a la 2ª sección ( "2. Do this …" ).
Selecciona la acción
En la sección 2 tienes que decirle a Zapier qué hacer cuando se recibe algo a través del webhook. Para explicar este paso, enviaremos un correo electrónico con Gmail cuando se active nuestro evento de disparo de Zap. Esto es sólo un ejemplo. Por supuesto, puedes crear tu propia acción. Puedes encontrar más información en el Centro de Ayuda del Zapier
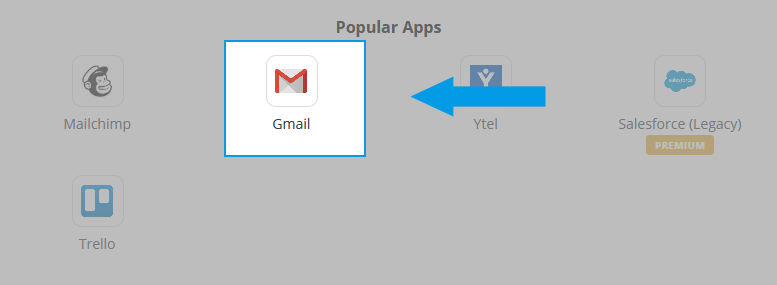
Ahora que hemos elegido Gmail, seleccionaremos "Send Email" como nuestro evento en el siguiente paso y luego haremos clic en "Continue".
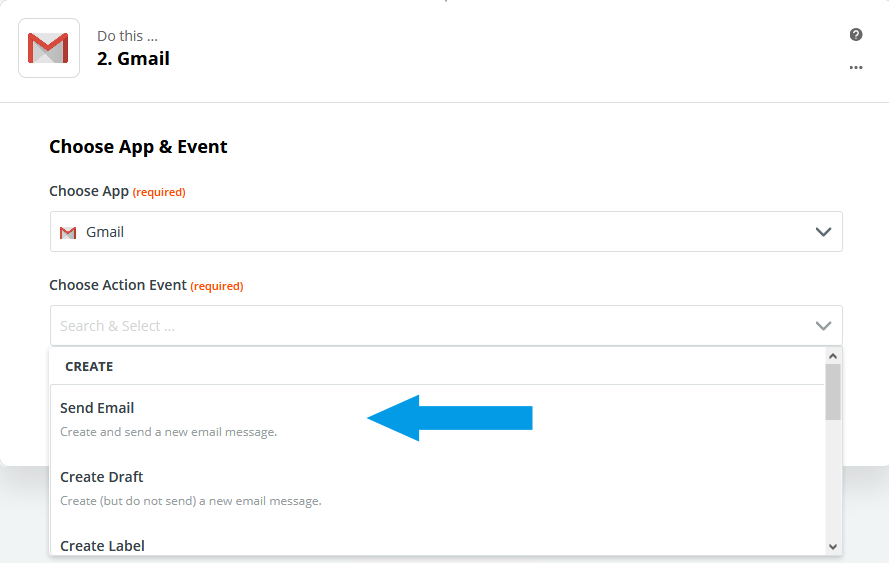
Ahora te conectas a Gmail haciendo clic en "Connect with Gmail" y seleccionando tu cuenta. Los permisos deben ser aceptados para que Zapier pueda enviar correos electrónicos. Una vez que hayas hecho clic en "Continue", podrás cambiar todos tus datos de correo electrónico. Como último paso, ahora puedes probar tu Zap. Haga clic en "Test & Continue". En nuestro tutorial nos saltaremos esta prueba y haremos clic en "Skip Test".
Ahora haz clic en "Done Editing" y tu primer Webhook Zap estará listo y podrás enviar tus primeros datos a este Webhook y comenzar tu flujo de trabajo automatizado.
