Ersten Zap erstellen mit Zapier und Webhooks
Ein Zap, bei Zapier, ist ein automatisierter Workflow, der deine Anwendungen und Dienste miteinander verbindet. Jeder Zap besteht aus einem Starttrigger und einer oder mehreren Aktionen welche ausgeführt werden wenn die Kondition des Starttriggers erfüllt werden. Wenn dein Zap aktiv ist, führt dieser die Aktionsschritte jedes Mal aus, wenn das Trigger-Ereignis eintritt.
Ein Zap erstellen welcher durch ein Webhook ausgelöst wird
Solltest du noch keine Konto bei Zapier haben, kannst du dir bei Zapier ein kostenlosen Konto erstellen.
Nachdem du dich bei Zapier eingeloggt hast, klicke im rechten Hauptmenu auf "Make a Zap"
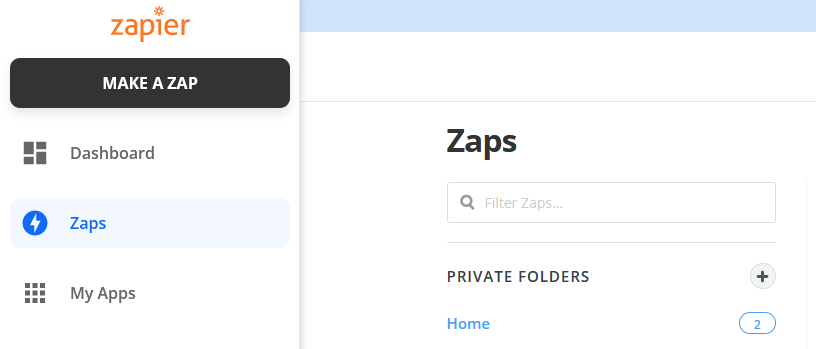
Darauf hin öffnen sich die Einstellungen für deinen neuen Zap. In der oberen Menuleiste kannst du deinem Zap einen Namen geben. Diesen kannst du frei wählen.
![]()
Trigger Event erstellen
Im ersten Abschnitt ( "1. When this happens …" ) wählst du nun unter "Built-In Apps" "Webhooks by Zapier" aus. Webhook Apps sind in dem kostenlosen Plan nicht mit eingeschlossen, können jedoch während der 14 tägigen Probeversion genutzt werden.
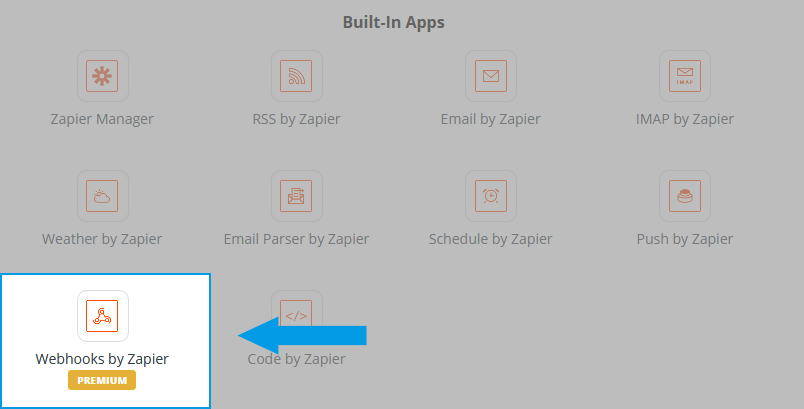
Nachdem du nun Webhooks ausgewählt hast, musst du nun einen Trigger Event einstellen um Zapier mitzuteilen, wie dein Zap ausgelöst werden werden soll. Je nachdem was du machen möchtest kannst du zwischen 3 Möglichkeiten wählen. Retrieve Poll, Catch Hook, Catch Raw Hook. In diesem Tutorial wählen wir Catch Hook.
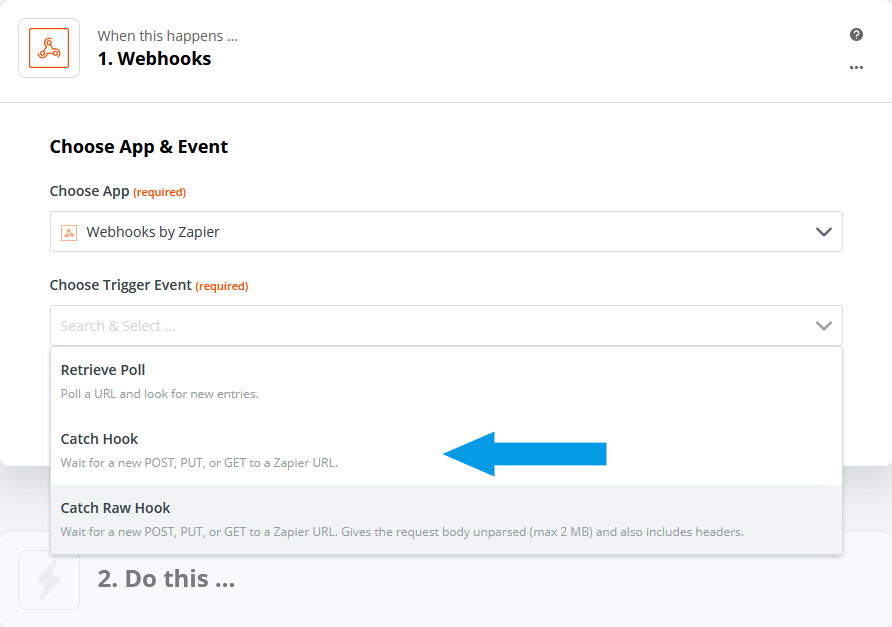
Wenn du deinen Trigger Event ausgewählt, klicke auf den Button "Continue" um deinen Webhook anzupassen. In diesem Schritt erstellt dir Zapier nun die URL an die du deine Events senden kannst. Du kannst weitere Einstellungen vornehmen, worauf wir aber in diesem Tutorial nicht weitereingehen. Kopiere dir diese URL und klicke auf den Button "Continue".

Du kannst nun einen Test machen aber diesen Schritt überspringen wir indem wir auf "Skip Test" klicken um zum 2.Abschnitt ( "2. Do this …" ) zu gelangen.
Aktion auswählen
Im 2. Abschnitt musst du Zapier mitteilen, was passieren soll, wenn etwas über den Webhook empfangen wurde. Um diesen Schritt zu erläutern, werden wir in diesem Fall ein Email mit Gmail senden wenn unser Zap Trigger Event ausgelöst wird. Dies ist nur ein Beispiel. Du kannst natürlich deine eigene Aktion erstellen. Weiter Informationen dazu findest du im Zapier Hilfecenter
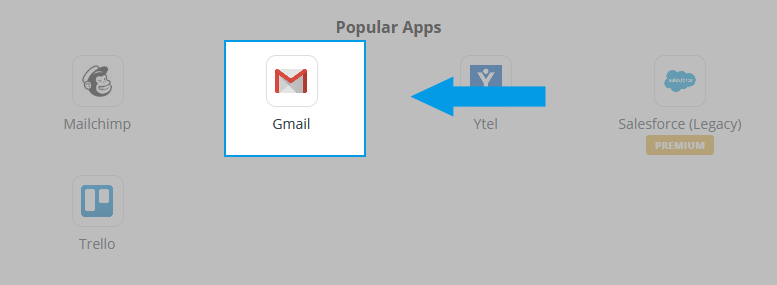
Da wir nun Gmail gewählt haben, wählen wir im nächsten Schritt, als unseren Event, "Send Email" aus und klicken dann auf "Continue".
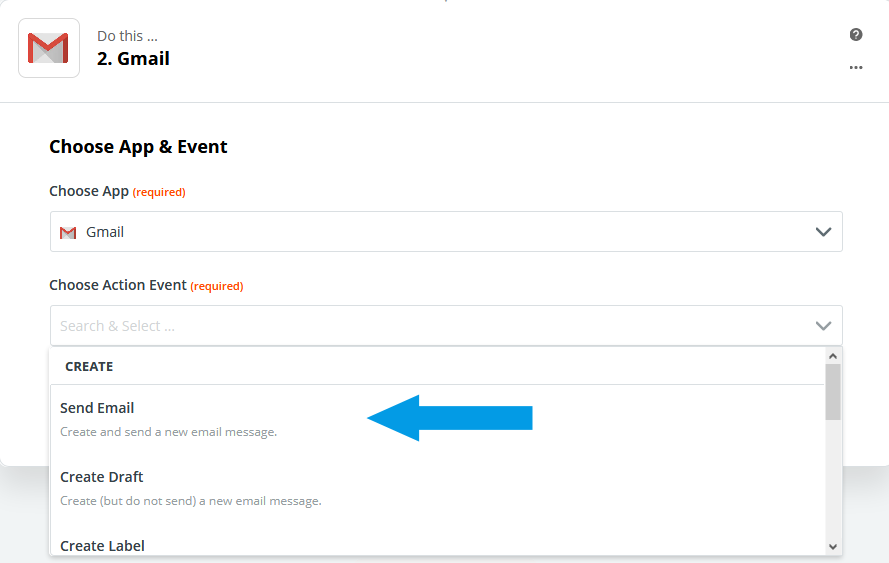
Nun verbindest du dich mit Gmail indem du auf "Connect with Gmail" klickst und dein Konto auswählst. Die Berechtigungen müssen aktzeptiert werden, damit Zapier Emails senden kann. Sobald du dann auf "Continue" geklickt hast, kannst du nun alle Emaildaten anpassen. Als letzten Schritt kannst du nun deinen Zap testen. Klicke dazu auf "Test & Continue". In unseren Tutorial überspringen wir aber diesen Test und klicken auf "Skip Test".
Klicke nun auf "Done Editing" und dein erster Webhook Zap ist fertig und du kannst nun deine ersten Daten an diesen Webhook senden und dein automatisierten Workflow starten.
